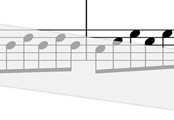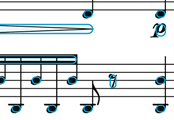Version 15.0.6
The current version of forScore is 15.0.6. If you're experiencing issues while using an older version, updating may help.Otherwise, the easiest way to fix intermittent issues is to quit and relaunch the app. Find out how here.
User Guides
For more in-depth information, check out our user guides.Additional Support
For personalized support, forScore Pro subscribers can contact us directly by opening forScore's Tools menu and choosing 'Support.'If you wish to submit feedback and do not need a response or if you have pre-purchase questions, click here to send us a message.
Please read our support policy here. We are generally unable to provide personalized support and replies are not guaranteed, especially for topics addressed on this page or in our user guide.
Drag and Drop
Using Drag and Drop to import and share files
On iPad, Drag and Drop isn’t just restricted to the same app—you can also drag compatible files into forScore to import them or from forScore to another app to share them. When combined with the iPad’s Split View and Slide Over multitasking modes, working with files and copying them between apps becomes even easier.
Importing Files
Many apps (including iOS 11’s Files app) allow you to drag files out of them and into any other app that supports that particular file type. Drag one or more compatible files from one of these apps and drop it into forScore to import it.
Drag one or more PDF, 4SC, or text files into forScore and drop them onto the page to import them and open the last one, or drag them into the main menu to import them without opening them. Drag files into the main setlist menu to import the items and create a new setlist with them, drag them onto a setlist to import them and add them to the end of that list, or drop them right into a setlist to import them and then add them to that setlist at that specific point.
You can also import 4SS, 4SB, and CSV files by dragging them into the setlist menu, the backups panel, and the indexes list (respectively). You can also drag audio files into the audio file picker, the recordings list, or right into the audio tab of the metadata panel to import them and associate them with the current score.
Sharing Files
Drag any of your scores out from the main menu, setlist menu, or the search panel into any PDF-compatible app to send a copy of the original file (without annotations) to that app. If you need to send an annotated PDF or a 4SC file, continue using the standard sharing functions you’re used to.
You can also drag tracks out of the audio file picker, recordings browser, media box, or the metadata panel. Copy CSV files and forScore backups out of the Indexes and Backup panels, respectively. In each of these cases you can drag the associated file or files out to any other app that’s compatible with that particular file type. A new copy is sent to the other app, so your forScore library remains unchanged.
Using Drag and Drop with setlists
Rearranging Setlists
Typically, setlists or their items can be arranged by tapping “edit” and then dragging the three horizontal lines on the right-hand side of the cell up or down as needed. With Drag and Drop, there’s no need to enter “edit” mode first—simply tap and hold any part of the item until it lifts up and out of the list, then drag up or down as needed. Other items in the list will move out of the way, allowing you to drop your item when it’s over the right spot.
Note: rearranging setlists and their items can only be done when viewing them in “manual” sort order.
You can also use Drag and Drop to move setlists into or out of folders. Drop a setlist onto a folder to move it into that folder, or hover over the folder for a few moments (or tap on it with another finger) to open it and place the setlist at a specific spot. Or, drag a setlist and tap the menu’s back button with another finger to move it out of a folder and drop it back into the root list.
Creating Setlists
To create a new setlist, drop one or more scores or bookmarks into the main Setlists list and supply a name. To add items to an existing setlist, drop them onto the setlist’s name and they’ll be added to the end of that list. Or, hover over a setlist (or tap it) to open it, then drop the items into the list at a specific point. You can even drag items out from one setlist and into another one to copy items between them.
Annotating with Drag and Drop
While annotating, use Drag and Drop to rearrange your drawing presets by dragging them left or right. You can also work with images in several ways: drop an image onto the page (from the Photos app, Safari, or any app that allows you to drag images) and forScore can add it as an annotation. Resize it, reposition it, then tap outside of it to place your image.
Create new stamps by dragging images from other apps directly into the Stamp Creator’s canvas. Use the Selection tool to select an area of drawn annotations, then use Drag and Drop to copy them as an image to other apps. Since you’re working with standard images in both cases, you can even combine these two examples to create new stamps from annotations you’ve previously drawn by hand, all without leaving the app or needing to go to your computer to deal with image editing software.
Drag and drop basics
Drag & Drop
iOS 11 introduced Drag and Drop gestures, allowing you to work more quickly and naturally in apps like forScore that have been updated to support them. Note that Drag and Drop is not available on iOS 10 or earlier, and that it works between apps on iPad but only within the same app on iPhone or iPod Touch.
Gestures
To use Drag and Drop, tap and hold your finger over an interface element—if it can be dragged, it will animate and appear to lift off of the screen slightly. Once it does, drag your finger away to start a drag session. While continuing to hold that item with one finger, you can use other fingers to interact with the app just as you normally would. You can close the view you’re working in, open other panels or menus, and even switch apps (or use the iPad’s Split Screen and Slide Over multitasking modes).
When you drag your items over a compatible view or portion of the screen, you’ll see the interface change to indicate that an action can be performed there. When rearranging items in a list (scores within a setlist, for example), other items move out of the way and create a gap to show that you dropping your item there will move it to that spot. In other cases, a green “+” symbol may appear indicating that your items will be added or copied instead of moved. Different situations use different symbols, and it takes just a few minutes of exploration to understand what each of them means and how they work.
Multiple Items
In some cases, you can start dragging an item with one finger, then tap other similar items with a second finger to add them to your drag session. As you do, each item will animate over to your first finger (Apple calls this “flocking”) and you’ll be able to drag them all around at once and drop the entire set wherever you need to.
Often times you can even drag similar items from different views: drag a score out of the main menu, then tap a bookmark from your most recent setlist, for instance, to add it to the items you’re currently dragging.
Using Drag and Drop with audio tracks
Importing and Sharing Files
forScore uses Drag and Drop to help you import or share audio files. Drag them into and out of the audio file picker to import or export them, or drag files from another app onto the media box to import them and link them to the current score or bookmark. If the current track in forScore’s media box is a locally stored file, you can also drag the track’s title to send a copy to another app. Tracks linked from the Music app cannot be shared.
Linking Tracks
You can also use Drag and Drop to associate tracks with scores or bookmarks in your library. Drag a track out from the metadata panel’s audio track list, the audio picker, or the media box’s title text. Navigate to a different score or bookmark and drop it into the media box to link it, or open the metadata panel to the correct piece and drop it into the audio track list. This can be done with any track, whether it’s locally stored or it comes from the system’s shared Music library.
Rearranging items with Drag and Drop
Many of forScore’s views list items that can be rearranged: setlists and their contents, libraries, audio tracks and MIDI commands in the Metadata panel, accounts in the Services panel, and more. Typically, these items can be arranged by tapping “edit” and then dragging the three horizontal lines on the right-hand side of the cell up or down as needed. With Drag and Drop, there’s no need to enter “edit” mode first—simply tap and hold any part of the item until it lifts up and out of the list, then drag up or down as needed.
Using Drag and Drop with scores and bookmarks
You can drag scores and bookmarks from many of forScore’s list views, including the Score menu, the Bookmarks menu, the contents of a setlist in the Setlist menu, search results in the Search panel, and you can drag the current item out of the main view’s title display.
Opening Items
Drop a single score or bookmark into the main view’s title display to open it, or drag one or more items into the Tab bar to open them in tabs. If the Tab bar isn’t already visible, it will slide out when you drag an item over the page so you can access it if needed.
Setlists
Use Drag and Drop to create or update setlists in several different ways: Drop one or more items into the Setlists menu to create a new setlist with those items. Drop them onto an existing setlist to add them to the end of it, or hover over a setlist for a few moments to open it. Drop items into a setlist’s contents to add them to that setlist at a specific point.
Services
While viewing a directory in the Services panel, drop one or more scores into the list to upload them. You’ll be asked to choose which format you’d like to use (PDF, annotated PDF, or 4SC file) before the upload begins.
Using Drag and Drop with services
In the Services panel, use Drag and Drop to move files between folders. Tap and hold to begin dragging a file, then select any other files you want to move (from the current directory or from other directories) if necessary. Drop them onto a folder to move them into it, or into the list to move them to the current directory.
Drop one or more scores, setlists, audio files, backups, or CSV files into the Services panel to upload them to the currently visible directory. You’ll be asked to choose which format you’d like to use, if applicable, before the upload begins.